1. Anaconda Prompt를 실행합니다.

1. 커널 목록 보기
jupyter kernelspec list

제 경로 상에는
①python361064bit~python361064bitbaseconda20c8ede607d74ea7874b244d6a63d4ad
②python3
2개의 커널 리스트가 있네요. 그리고 커널 목록 옆에 각각의 경로도 표시됩니다.
2. 커널 추가
먼저 가상환경을 검색해봅니다.
conda info --envs
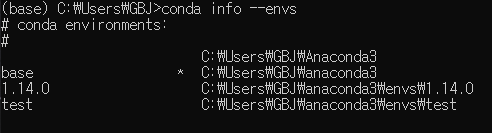 3개(base, 1.14.0, test) 가상환경 존재
3개(base, 1.14.0, test) 가상환경 존재
pip list 명령어로 ipykernel이 존재하는지 확인한다.
pip list
설치가 안되어 있다면 아래 명령어로 설치합니다.
pip install ipykernel
위의 설정이 되어있으면 이제 커널을 추가하겠습니다.
이 때, 생성할 커널은 해당 activate한 가상환경에 맞춰지기 때문에 이 점 주의해주세요.
(아래 예시는 (base)의 커널을 만드는 과정입니다. 보통은 base를 잘 쓰지 않기 때문에 만약 tistory라고 존재하는 가상환경의 커널을 만들 것이라면 tistory를 activate하고 진행해주세요.)
python -m ipykernel install --user --name=생성커널명
밑에 예시는 이전에 activate tistory를 입력하여 base가 아닌 tistory라는 가상환경으로 잡혀있어야 합니다.(tistory는 자기가 만든 가상환경명입니다. 여기서는 예시로 들었을 뿐입니다.)
 python -m ipykernel install --user --name=tistory
python -m ipykernel install --user --name=tistory
커널이 추가되었는지 확인해보겠습니다.
jupyter kernelspec list
 tistory라는 커널이 추가된 모습
tistory라는 커널이 추가된 모습
3. 커널 제거
jupyter kernelspec uninstall 가상환경명
 ex) jupyter kernelspec uninstall tistory
ex) jupyter kernelspec uninstall tistory
명령어를 입력하고 나면 해당 커널을 삭제할 것인지 'Remove 1 kernel specs [y/N]:' 문장이 표시됩니다.
해당 커널을 삭제할 것이면 y, 아니면 N을 입력하고 진행합니다.
그리고 가상환경명과 커널명을 일치시키지 않으면 나중에 헷갈릴 수 있으니 주의하세요.
Windows 10 환경에서는 anaconda prompt 상에서 jupyter lab 실행 시, 해당 activate된 가상환경에 맞춰서 기본 커널이 생기기 때문에 jupyter lab 내에 여러 가상환경을 쓸 것이 아니면 굳이 만들 필요는 없습니다.
(제 경우에는) 그런데 linux 상에서는 작동을 하지 않아서 이 글과 같이 커널을 만들어서 jupyter lab 내에서 만든 커널을 적용해서 사용하게 되네요.